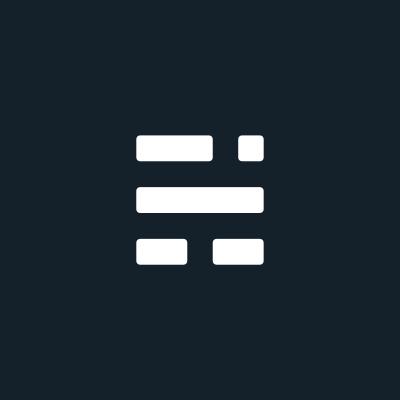How to install MySQL 8 on Ubuntu 20.04
Introduction
MySQL is a cornerstone of many applications and websites, providing a robust database management system to store and retrieve data efficiently. For users of Ubuntu 20.04, installing MySQL can be a straightforward process, thanks to the APT package repository. This guide will walk you through the steps to install MySQL on your Ubuntu 20.04 system, ensuring you have a secure and functioning database for your projects.
Prerequisites
Before you begin, ensure you have:
- An Ubuntu 20.04 server set up with a non-root user with sudo privileges.
- A basic firewall configured on your server.
Step 1: Update Package Index
Start by updating the package index on your Ubuntu system. This ensures you have the latest listings of available packages.
sudo apt update
Step 2: Install MySQL Server
With the package index updated, you can install the MySQL server package using the following command:
sudo apt install mysql-server
After you run this command, you will be prompted to confirm the installation. Press Y and then Enter to proceed. This command installs MySQL, but it does not secure the installation or prompt you to set a password.
....
After this operation, 398 MB of additional disk space will be used.
Do you want to continue? [Y/n] y
It will downloads and installs the MySQL server package and any dependencies required for the installation.
After the installation is complete, you will be prompted to select the geographic area in which you live. This will help set the time zone for MySQL like this:
Please select the geographic area in which you live. Subsequent configuration questions will narrow this down by presenting a list of cities, representing the time
zones in which they are located.
1. Africa 2. America 3. Antarctica 4. Australia 5. Arctic 6. Asia 7. Atlantic 8. Europe 9. Indian 10. Pacific 11. SystemV 12. US 13. Etc
Geographic area: 2
You can select 2 for America, or choose the appropriate number for your geographic area.
After selecting the geographic area, you will be prompted to select the city in your time zone. Choose the appropriate city or select 0 for none of the above.
Geographic area: 2
Please select the city or region corresponding to your time zone.
1. Adak 28. Boa_Vista 55. Fort_Nelson 82. Kentucky/Monticello 109. Noronha 136. Scoresbysund
2. Anchorage 29. Bogota 56. Fortaleza 83. Kralendijk 110. North_Dakota/Beulah 137. Shiprock
3. Anguilla 30. Boise 57. Glace_Bay 84. La_Paz 111. North_Dakota/Center 138. Sitka
4. Antigua 31. Cambridge_Bay 58. Godthab 85. Lima 112. North_Dakota/New_Salem 139. St_Barthelemy
5. Araguaina 32. Campo_Grande 59. Goose_Bay 86. Los_Angeles 113. Nuuk 140. St_Johns
6. Argentina/Buenos_Aires 33. Cancun 60. Grand_Turk 87. Lower_Princes 114. Ojinaga 141. St_Kitts
7. Argentina/Catamarca 34. Caracas 61. Grenada 88. Maceio 115. Panama 142. St_Lucia
8. Argentina/Cordoba 35. Cayenne 62. Guadeloupe 89. Managua 116. Pangnirtung 143. St_Thomas
9. Argentina/Jujuy 36. Cayman 63. Guatemala 90. Manaus 117. Paramaribo 144. St_Vincent
10. Argentina/La_Rioja 37. Chicago 64. Guayaquil 91. Marigot 118. Phoenix 145. Swift_Current
11. Argentina/Mendoza 38. Chihuahua 65. Guyana 92. Martinique 119. Port-au-Prince 146. Tegucigalpa
[More] 1
After select city, you will see the time zone list like this:
12. Argentina/Rio_Gallegos 39. Ciudad_Juarez 66. Halifax 93. Matamoros 120. Port_of_Spain 147. Thule
13. Argentina/Salta 40. Coral_Harbour 67. Havana 94. Mazatlan 121. Porto_Acre 148. Thunder_Bay
14. Argentina/San_Juan 41. Costa_Rica 68. Hermosillo 95. Menominee 122. Porto_Velho 149. Tijuana
15. Argentina/San_Luis 42. Creston 69. Indiana/Indianapolis 96. Merida 123. Puerto_Rico 150. Toronto
16. Argentina/Tucuman 43. Cuiaba 70. Indiana/Knox 97. Metlakatla 124. Punta_Arenas 151. Tortola
17. Argentina/Ushuaia 44. Curacao 71. Indiana/Marengo 98. Mexico_City 125. Rainy_River 152. Vancouver
18. Aruba 45. Danmarkshavn 72. Indiana/Petersburg 99. Miquelon 126. Rankin_Inlet 153. Virgin
19. Asuncion 46. Dawson 73. Indiana/Tell_City 100. Moncton 127. Recife 154. Whitehorse
20. Atikokan 47. Dawson_Creek 74. Indiana/Vevay 101. Monterrey 128. Regina 155. Winnipeg
21. Atka 48. Denver 75. Indiana/Vincennes 102. Montevideo 129. Resolute 156. Yakutat
22. Bahia 49. Detroit 76. Indiana/Winamac 103. Montreal 130. Rio_Branco 157. Yellowknife
23. Bahia_Banderas 50. Dominica 77. Inuvik 104. Montserrat 131. Santa_Isabel
24. Barbados 51. Edmonton 78. Iqaluit 105. Nassau 132. Santarem
25. Belem 52. Eirunepe 79. Jamaica 106. New_York 133. Santiago
26. Belize 53. El_Salvador 80. Juneau 107. Nipigon 134. Santo_Domingo
27. Blanc-Sablon 54. Ensenada 81. Kentucky/Louisville 108. Nome 135. Sao_Paulo
Time zone: 98
This command installs MySQL, but it does not secure the installation or prompt you to set a password.
Step 3: Secure MySQL Installation
After installation, it's crucial to secure your MySQL installation. Run the included security script that comes with MySQL:
sudo mysql_secure_installation
This script will prompt you to configure security options, including setting up a root password and removing anonymous users.
If you elect to set up the Validate Password Plugin, you will be prompted to select a password policy level. Choose the desired level and press Enter.
There are three levels of password validation policy:
LOW Length >= 8
MEDIUM Length >= 8, numeric, mixed case, and special characters
STRONG Length >= 8, numeric, mixed case, special characters and dictionary file
Please enter 0 = LOW, 1 = MEDIUM and 2 = STRONG: 1
You will then be prompted to set a password for the MySQL root user. Enter a secure password and press Enter.
Please set the password for root here.
New password:
Re-enter new password:
After setting the root password, you will be asked to remove anonymous users, disallow root login remotely, and remove the test database. Answer Y to all of these prompts to secure your MySQL installation.
Remove anonymous users? [Y/n] Y
Disallow root login remotely? [Y/n] Y
Remove test database and access to it? [Y/n] Y
Reload privilege tables now? [Y/n] Y
Step 4: Verify Installation
Once secured, verify that the MySQL service is running:
sudo systemctl status mysql.service
You should see an active status indicating that MySQL is functioning correctly.
● mysql.service - MySQL Community Server
Loaded: loaded (/lib/systemd/system/mysql.service; enabled; vendor preset: enabled)
Active: active (running) since Tue 2021-09-14 15:00:00 UTC; 1min 30s ago
Main PID: 1234 (mysqld)
Status: "Server is operational"
Tasks: 38 (limit: 1137)
Memory: 332.0M
CGroup: /system.slice/mysql.service
└─1234 /usr/sbin/mysqld
Step 5: Access MySQL
To access the MySQL shell, use the following command:
sudo mysql
You will be prompted to enter the root password you set during the installation process. Once you enter the password, you will be granted access to the MySQL shell.
Enter password:
Welcome to the MySQL monitor. Commands end with ; or \g.
Your MySQL connection id is 8
Server version: 8.0.21-0ubuntu0.20.04 (Ubuntu)
Copyright (c) 2000, 2021, Oracle and/or its affiliates.
Oracle is a registered trademark of Oracle Corporation and/or its
affiliates. Other names may be trademarks of their respective
owners.
Type 'help;' or '\h' for help. Type '\c' to clear the current input statement.
mysql>
You can now interact with the MySQL database using SQL commands. Try running a simple query to test the connection:
SELECT version();
This command will return the MySQL version you have installed.
+-----------+
| version() |
+-----------+
| 8.0.21 |
+-----------+
1 row in set (0.00 sec)
Additional Configuration
For fresh installations, you might encounter an error when running the mysql_secure_installation script due to changes in how MySQL handles root authentication. If you face this issue, consider using the ALTER USER command to change authentication parameters.
Conclusion
By following these steps, you have installed and secured MySQL on your Ubuntu 20.04 server. You now have a relational database ready to manage your data for websites or applications.
Remember, managing a database system like MySQL requires regular maintenance and updates to ensure security and performance. Stay informed about the latest MySQL updates and best practices to keep your database running smoothly. Happy databasing!