How to Change Table Header Colors
Customizing the look of your tables in Dynobird can significantly improve your database design process. One such customization option is changing the color of table headers. There are two methods to achieve this: using the color palette in the Home menu for bulk changes, or using the color palette in Table Detail for individual changes.
Bulk Change using Home Menu
This method allows you to change the header color of multiple tables at once.
-
Select the table whose header color you wish to change.
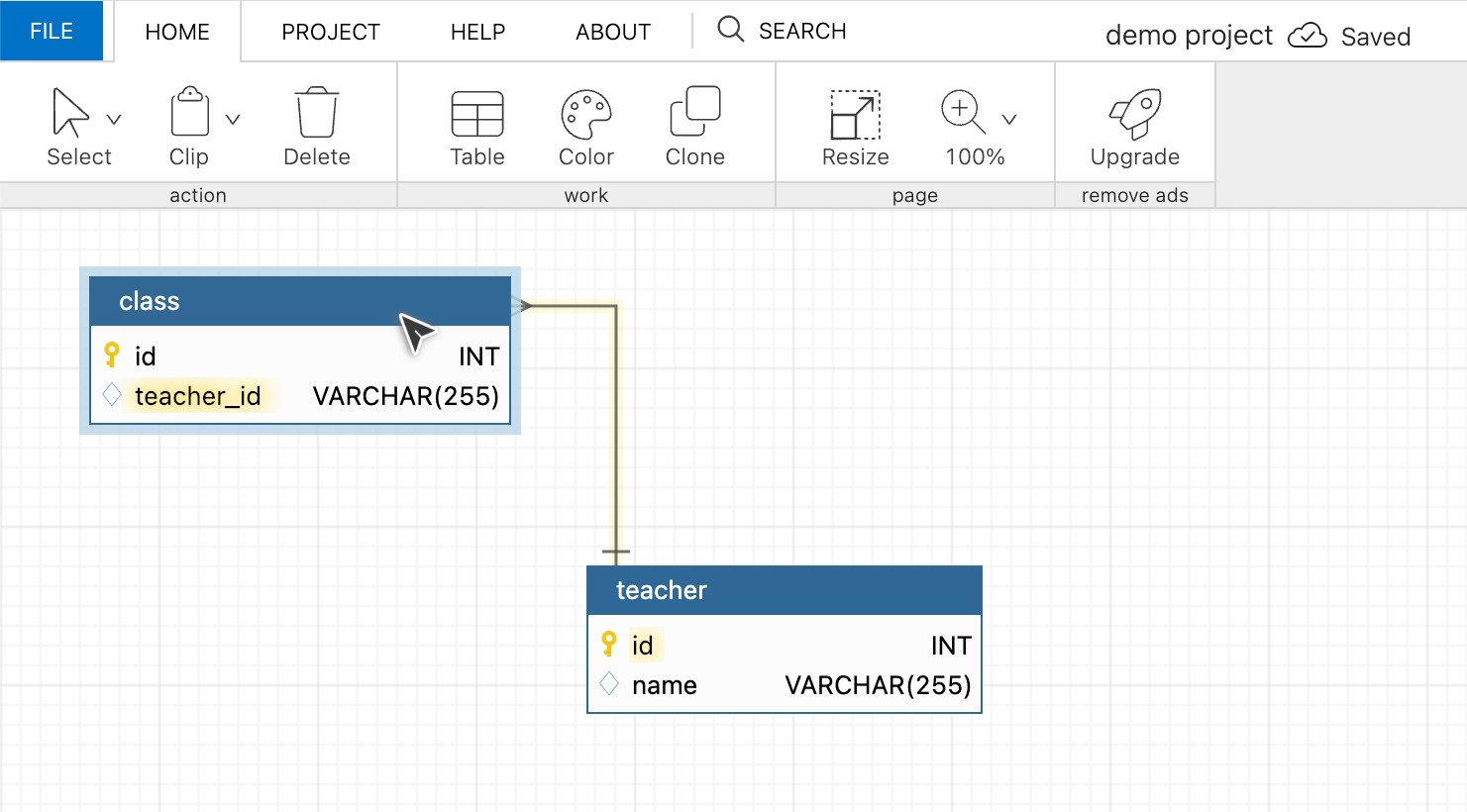
-
After selecting the table, click on the color palette located in the Home menu tab.
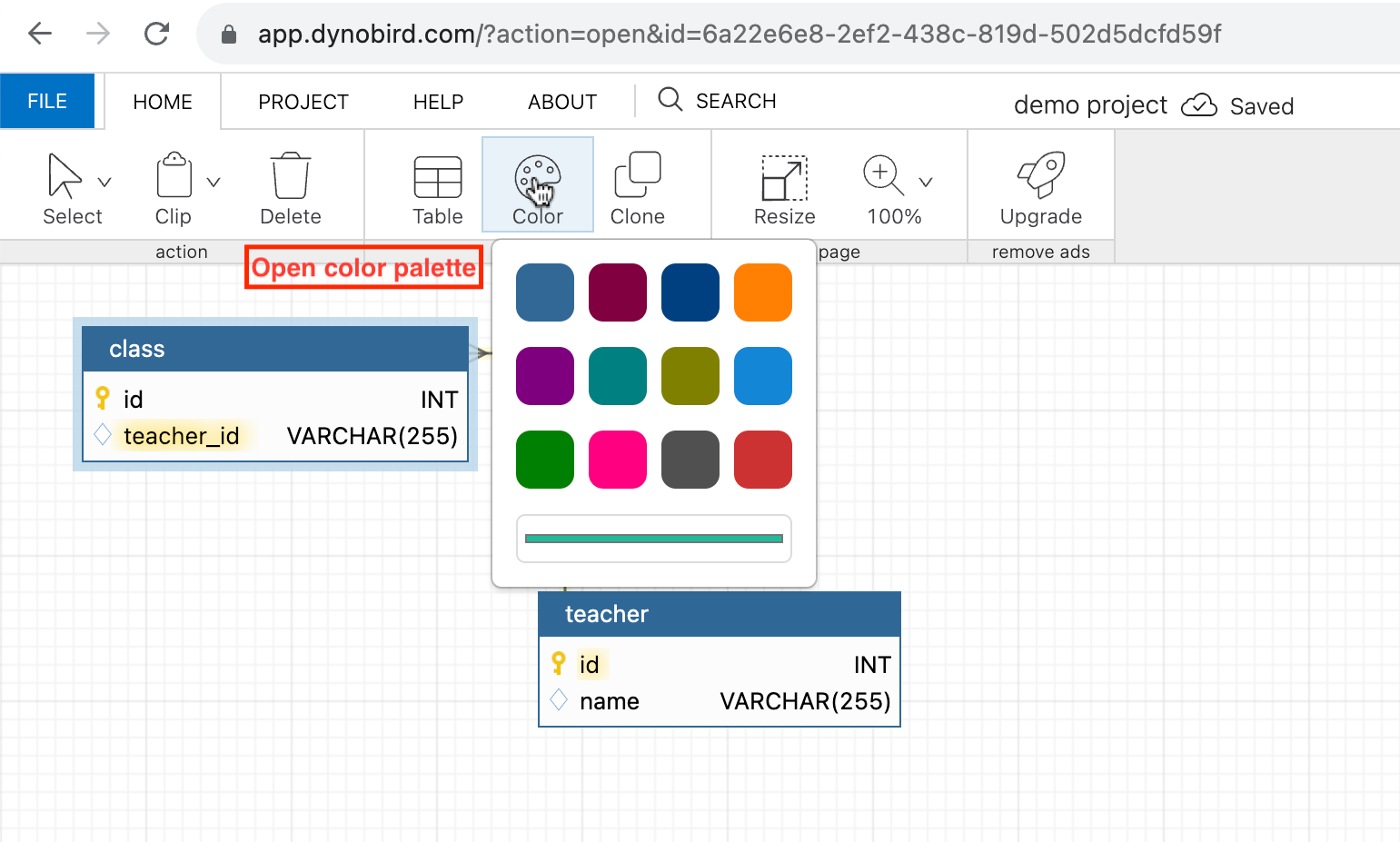
-
This will reveal a list of colors. Click on your desired color, and the header color of the selected table will change immediately.
Individual Change using Table Detail
This method allows you to change the header color of each table individually.
-
Open the table detail of the table whose header color you wish to change.
-
Hover over the downward arrow to reveal more actions.
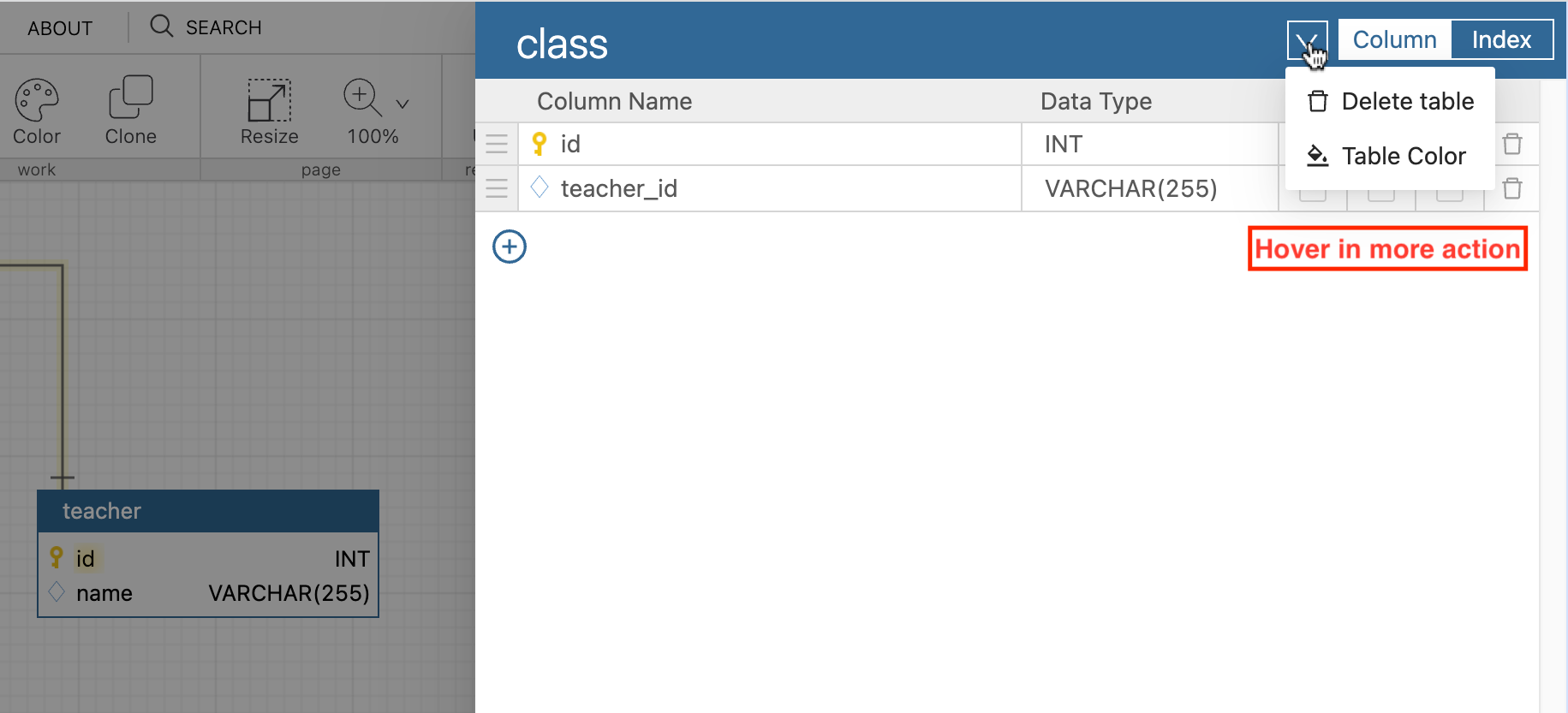
-
Select 'Table Color' from the dropdown menu.
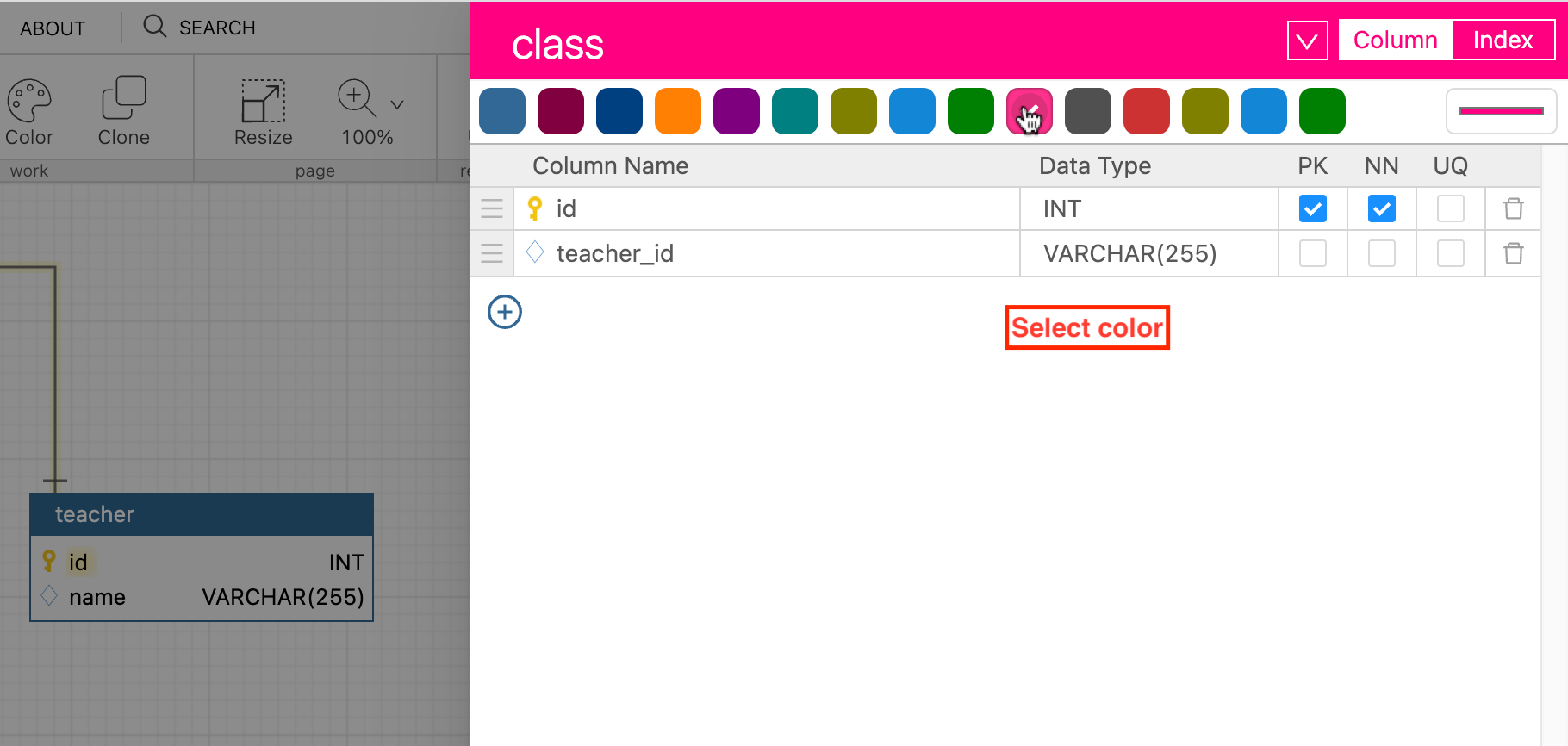
-
This will display a list of colors. Click on your desired color, and the header color of the selected table will change instantly.
By understanding these methods, you can add a personal touch to your database designs in Dynobird, enhancing visual navigation and organization.
