How to Add a New Table
knowledge-bases
Introduction: In this tutorial, we'll guide you through creating a new table in dynobird.com . We'll cover two simple methods to add a table, ensuring a seamless user experience while optimizing for search engines.
Method 1: Using the Main Menu
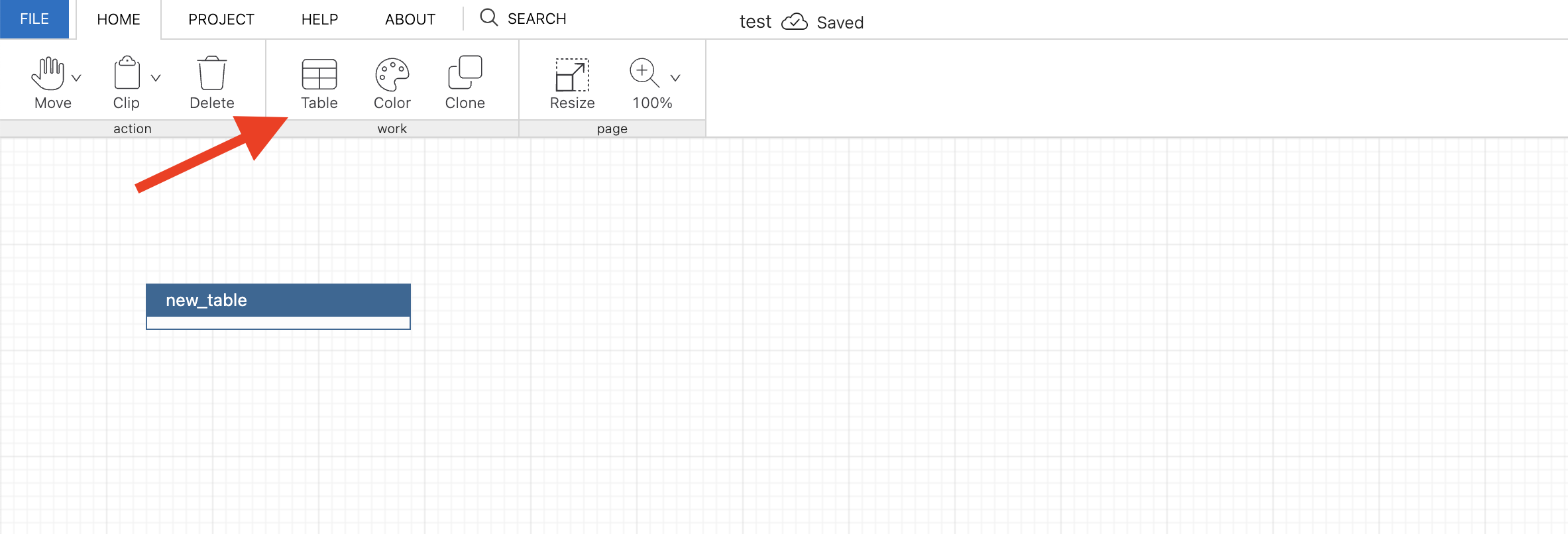
Access the Main Menu: Start by accessing the main menu located at the top of your screen.
- Select the "Home" Tab: Within the main menu, click on the "Home" tab to reveal a drop-down menu.
- Click "New Table": Locate and click on the "New Table" option in the drop-down menu. This action initiates the table creation process.
- Adding the Table: Once you've clicked "New Table," a new table will be added to the canvas, ready for further customization.
Method 2: Using Right-Click Cursor
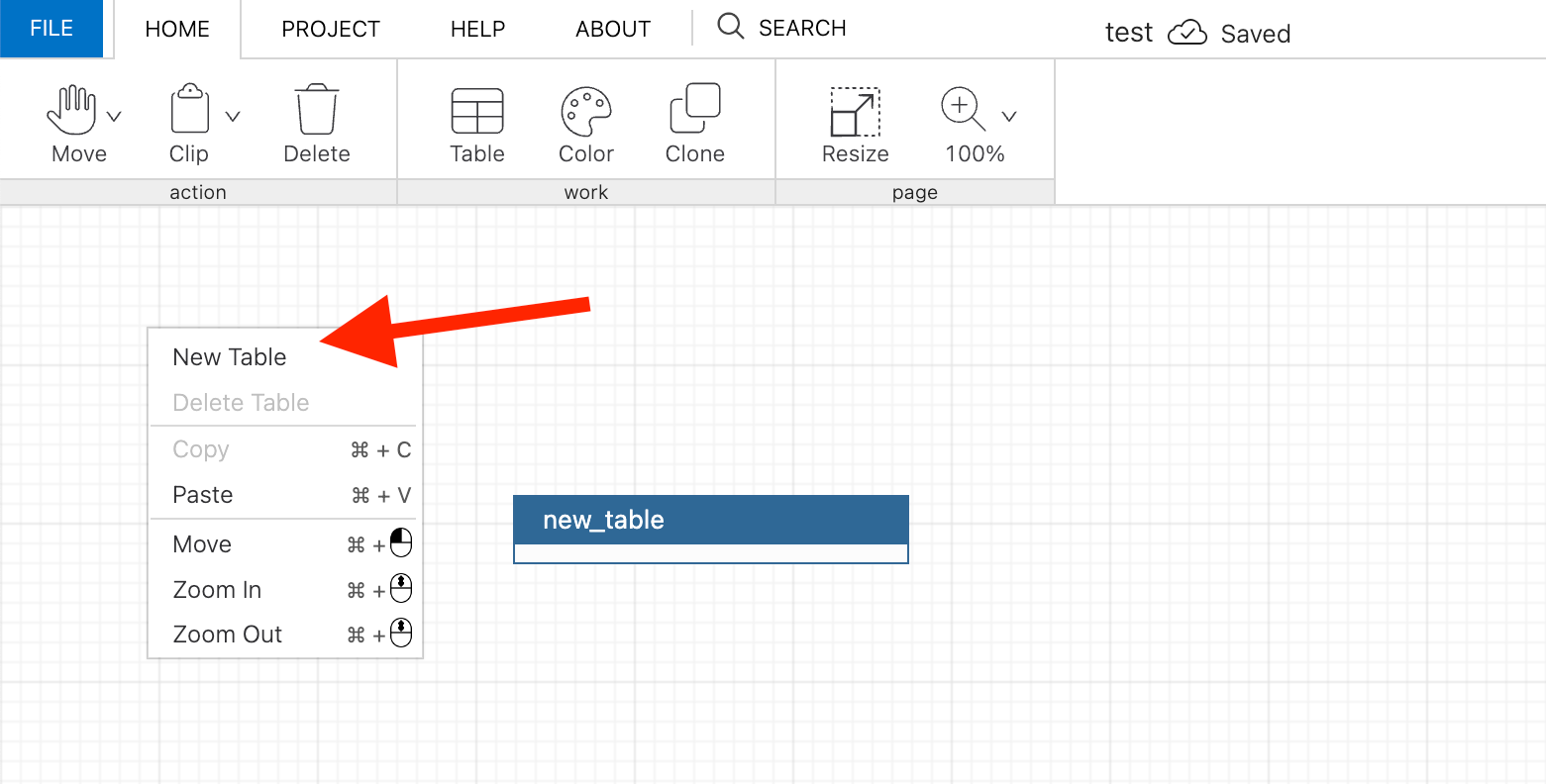
- Right-Click on the Canvas: Position your cursor over the canvas where you want to add the new table.
- Right-Click: Right-click on the canvas. A context menu will appear.
- Select "Add New Table": From the context menu, choose the "Add New Table" option. The new table will be created right where you clicked.
Conclusion:
By following these two straightforward methods, you can efficiently create new tables in your database designer. This tutorial ensures a user-friendly experience, and by optimizing the instructions for search engines, you'll be more visible and accessible to users seeking this information.
